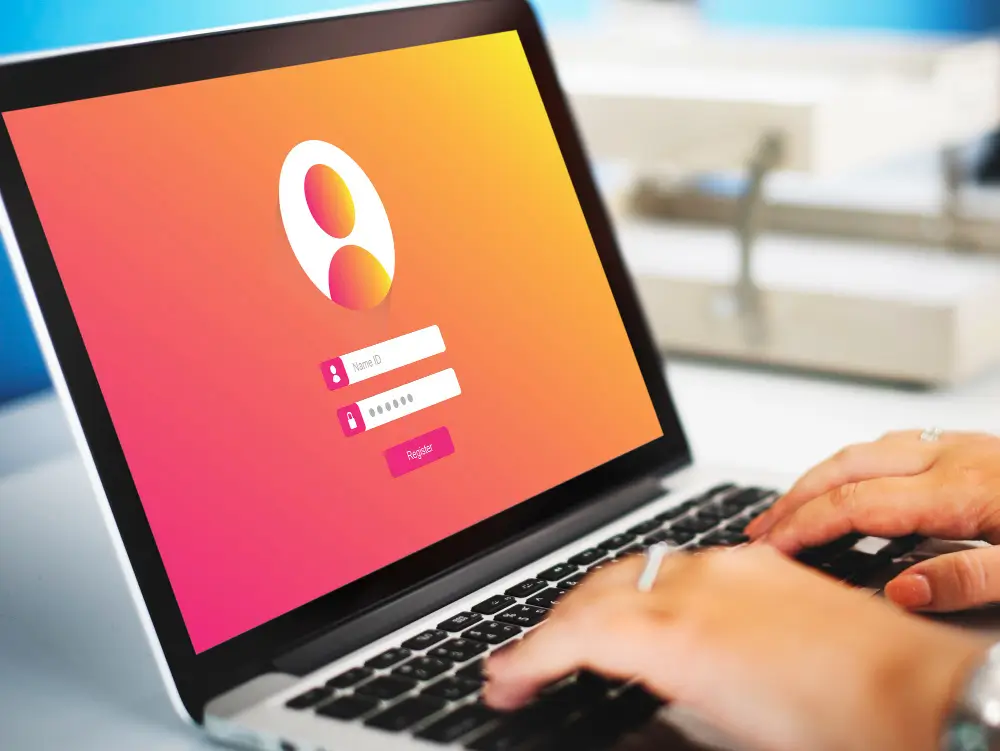- diciembre 29, 2021
- 0 Comments
- By Laura García Bustos
Cloudberry es un software comercial que permite gestionar backups de distintos tipos de datos, como pueden ser:
- Ficheros tal y como los podemos encontrar en un explorador de archivos.
- Particiones completas de un disco, lo que se conoce como copas de imagen. Muy útil cuando se avería un disco duro o se corrompe el archivo de un disco virtual en un supervisor, y se quiere restaurar a un disco físico o adjuntar a una nueva máquina virtual.
- Bases de datos y archivos relacionados de Microsoft SQL Server.
- Correos, bases de datos y ficheros relacionados de un servidor de correo Microsoft Exchange.
Como producto comercial, cuenta con un soporte para atender con rapidez las incidencias que presentan aquellos clientes que han pagado el coste de la licencia. Si quieres descargar el software Cloudberry puedes hacerlo aquí.
Este producto tiene un periodo de prueba de 15 días durante los cuales puedes probar todas sus opciones, una vez pasado ese tiempo sólo podrá utilizarse después de pagar el coste de la licencia. La instalación de este software tiene ninguna diferencia respecto a la instalación de cualquier otro en un servidor Windows. La configuración del producto si es más avanzada, ya que debemos indicar el almacenamiento donde se guardaran los datos, las opciones de notificación, la cantidad de CPU, memoria y ancho de banda que puede utilizar la aplicación, etc.
Restauración a nivel de item/correo
La opción más evidente para hacer una restauración es iniciar el asistente desde la pestaña de Restore Plans.
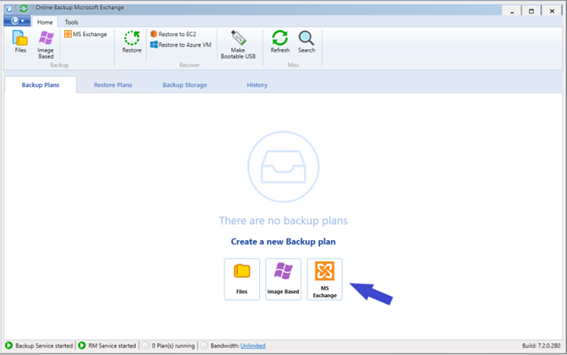
Pero así sólo podemos restaurar los archivos de los datos y los logs que nos permitirían hacer una reparación o una reinstalación en otro servidor.
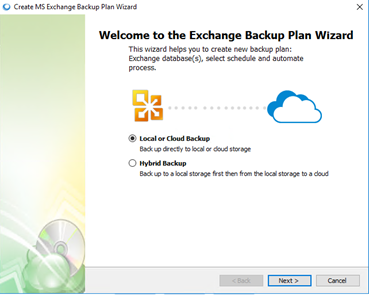
Si queremos restaurar correos individuales debemos ir a la pestaña Backup Store, seleccionar la base de datos donde se aloja el buzón del que queremos restaurar correos en la parte de la izquierda, y haciendo clic derecho sobre la copia desde la cual queremos hacer la restauración, seleccionar la opción Item Level Restore.
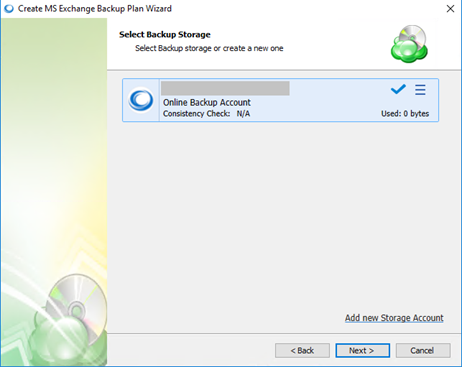
Tenemos que aceptar la instalación de un disco virtual que aparecerá en el administrador de discos de Windows y que será eliminado cuando acabemos la tarea.
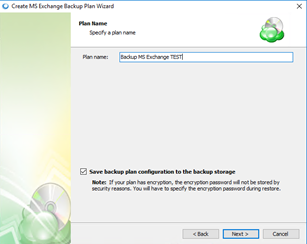
Tenemos que indicar la clave con la que se cifraron los datos al hacer la copia de seguridad.
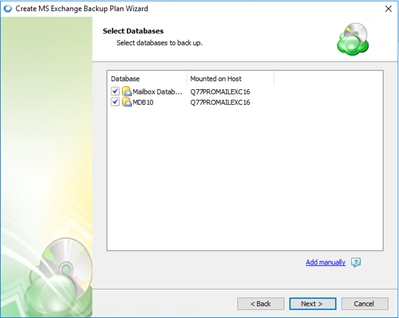
Finalmente se abre una ventana con una especie de cliente de correo integrado por el que podemos navegar, buscar y leer correos sin necesidad de restaurarlos.
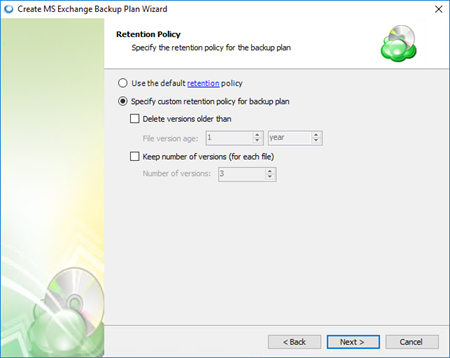
Si hacemos clic con el botón derecho sobre uno de los correos podemos restaurarlo a cualquier buzón alojado en un servidor de Exchange. Como se puede ver en la imagen hay que indicar el servidor, el buzón, la contraseña y una carpeta en la que queramos que se restaure el elemento.
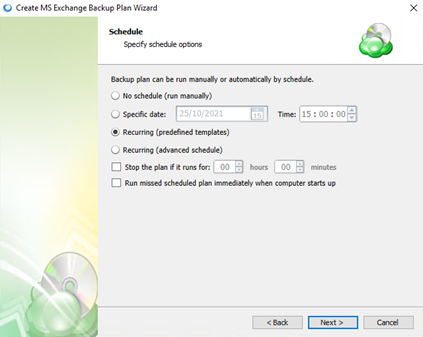
Hay que tener en cuenta que sólo nos permite elegir entre las carpetas de Entrada y Salida del buzón de destino, en la carpeta seleccionada se creará una subcarpeta llamada Restore en la que aparecerá el elemento restaurado.
En caso de haber realizado ya una restauración de un elemento, no se generarán nuevas subcarpetas Restore y todos los elementos restaurados aparecerán en la subcarpeta ya creada.
Configuración de la tarea
Una vez instalado, esta es la ventana donde se muestra la interfaz de la aplicación :
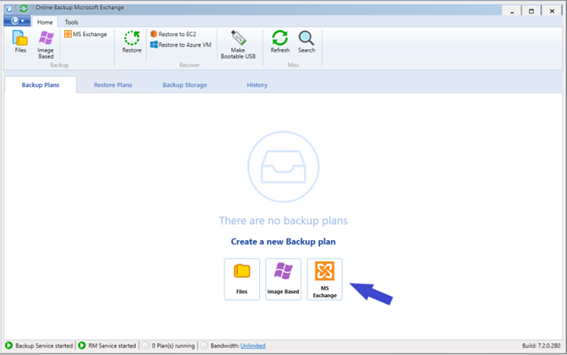
En el panel central podemos distinguir 3 opciones, haciendo clic sobre la opción MS Exchange iniciaremos el asistente para configurar esta tarea.
En primer lugar, debemos decidir si queremos que se almacene la copia en uno de los 2 tipos de almacenamiento disponibles o en ambos al mismo tiempo, de esta forma no habría que configurar 2 tareas distintas para cada tipo de almacenamiento.
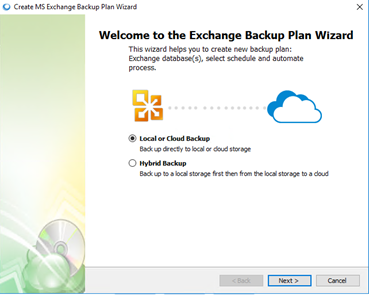
En el siguiente paso debemos escoger entre los tipos de almacenamiento que hayamos definido al configurar la aplicación. En este ejemplo sólo tenemos un almacenamiento en un proveedor Cloud, pero Cloudberry permite conectar con cualquier dispositivo que tengamos en nuestras instalaciones y con una amplia variedad de proveedores de almacenamiento en la nube.
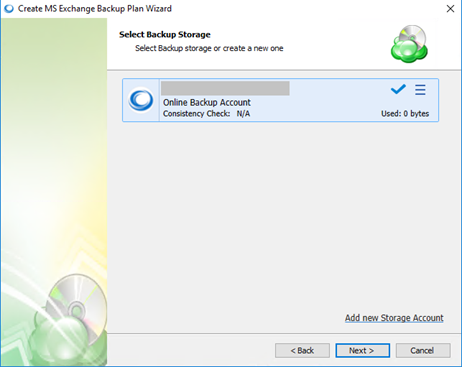
A continuación, podemos definir el nombre de la tarea, así podremos identificarla fácilmente en las notificaciones, y hacer un backup de la configuración.
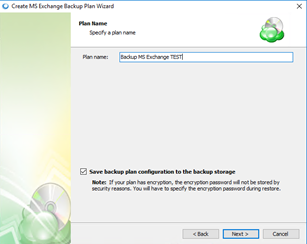
Seleccionamos las bases de datos de las que queremos hacer backup:
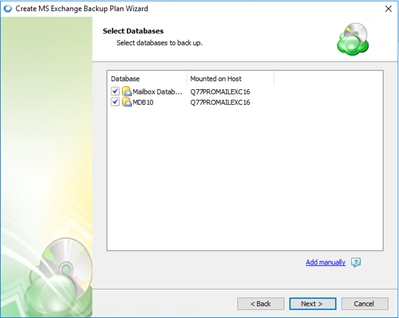
Cloudberry también permite cifrar los datos que copia, así en caso de robo del repositorio de destino estarían protegidos. Para cifrar los datos tenemos que establecer una contraseña, que será la misma que nos pedirá a la hora de restaurar los datos.
Al establecer las políticas de retención controlamos cuándo se borraran los datos en el repositorio de destino al eliminarlos en la fuente original, también controlaremos el número de versiones del archivo que se van a almacenar.
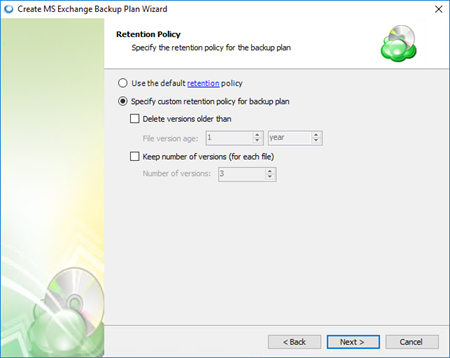
Evidentemente, tenemos varias opciones para programar la ejecución de las tareas, lo que nos da una gran posibilidad de automatización a lo largo del día, de la semana, del mes o, incluso, del año.
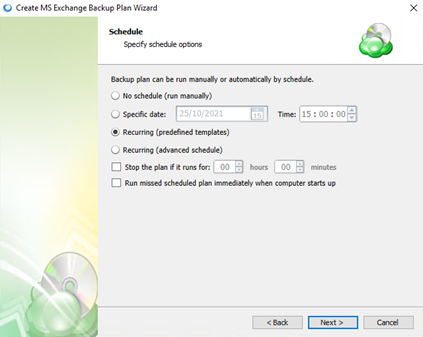
Por último, tenemos opción de ejecutar tareas, comandos, scripts, etc. inmediatamente antes o después de ejecutar la tarea. antes de la ejecución de la tarea podríamos ejecutar un script que comprobase que existen ciertos archivos que se quieren copiar, y otro script que los borrase tras la ejecución de la tarea si se ha desarrollado con éxito.
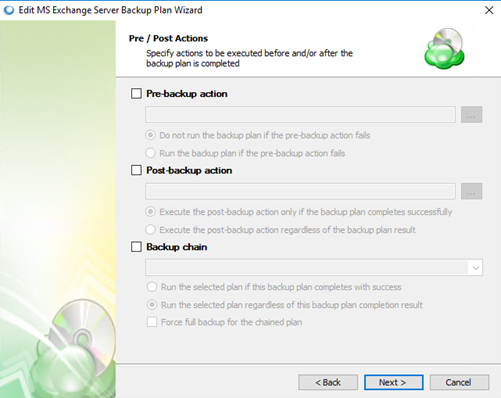
Restauración a nivel de item/correo
La opción más evidente para hacer una restauración es iniciar el asistente desde la pestaña de Restore Plans.
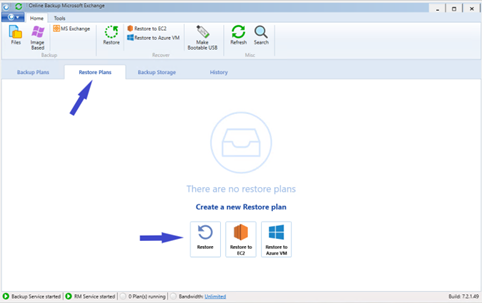
Pero así sólo podemos restaurar los archivos de los datos y los logs que nos permitirían hacer una reparación o una reinstalación en otro servidor.
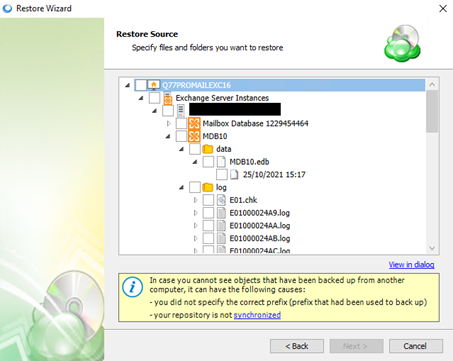
Si queremos restaurar correos individuales debemos ir a la pestaña Backup Store, seleccionar la base de datos donde se aloja el buzón del que queremos restaurar correos en la parte de la izquierda, y haciendo clic derecho sobre la copia desde la cual queremos hacer la restauración, seleccionar la opción Item Level Restore.
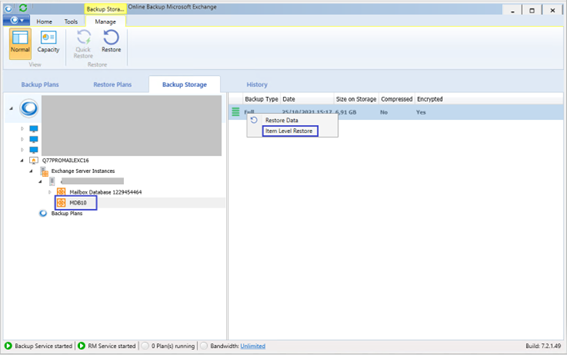
Tenemos que aceptar la instalación de un disco virtual que aparecerá en el administrador de discos de Windows y que será eliminado cuando acabemos la tarea.
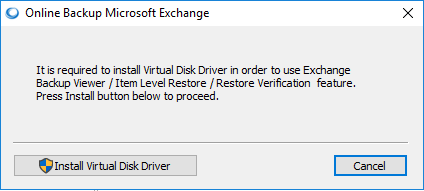
Tenemos que indicar la clave con la que se cifraron los datos al hacer la copia de seguridad.
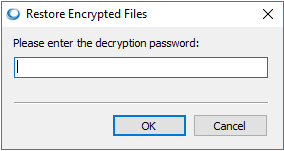
Finalmente se abre una ventana con una especie de cliente de correo integrado por el que podemos navegar, buscar y leer correos sin necesidad de restaurarlos.
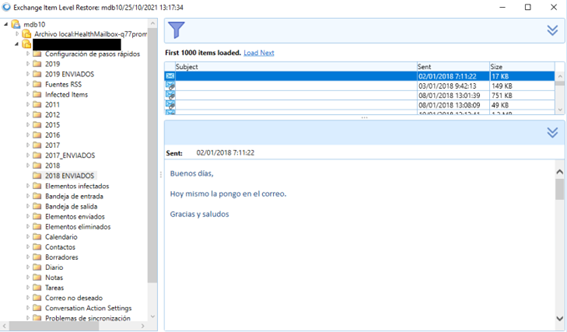
Si hacemos clic con el botón derecho sobre uno de los correos podemos restaurarlo a cualquier buzón alojado en un servidor de Exchange. Como se puede ver en la imagen hay que indicar el servidor, el buzón, la contraseña y una carpeta en la que queramos que se restaure el elemento.
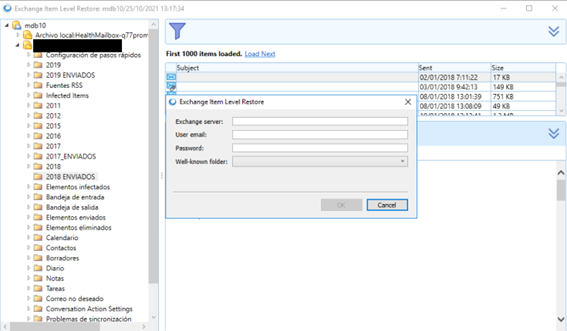
Hay que tener en cuenta que sólo nos permite elegir entre las carpetas de Entrada y Salida del buzón de destino, en la carpeta seleccionada se creará una subcarpeta llamada Restore en la que aparecerá el elemento restaurado.
En caso de haber realizado ya una restauración de un elemento, no se generarán nuevas subcarpetas Restore y todos los elementos restaurados aparecerán en la subcarpeta ya creada.