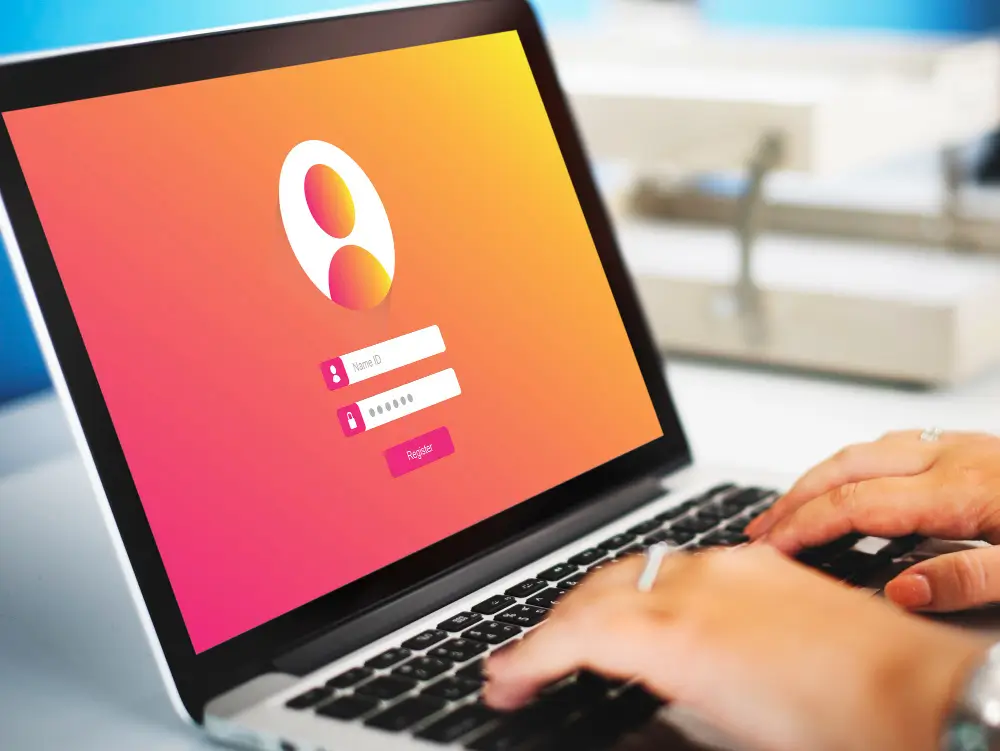- septiembre 13, 2022
- 0 Comments
- By Laura García Bustos
Hoy vamos a entrar en el mundo de las redes wifi-corporativas de la mano de Ubiquiti con sus productos Unifi.
Son una familia de productos con una buena relación calidad-precio que además se integran muy bien entre ellos, ofrecen tanto APs (antenas Wifi), switchs, cámaras, como dispositivos de domótica entre otros.
En este artículo nos vamos a centrar en el despliegue de una red wifi. Empezaremos por el primer paso necesario, que la mayoría se salta y que es el cimiento fundamental para tener una red Wifi de calidad.
Lo primero es definir, correctamente, el número necesario y la posición de los APs.
Para esto Unifi nos proporciona de forma gratuita una herramienta que permite hacer un planteamiento radio eléctrico de nuestra red, y diréis y eso que es, pues no es más que una representación en un plano de potencia de la señal wifi de cada antena y como se ve afectada por las paredes y objetos.
Para acceder a la aplicación os tenéis que registrar gratuitamente en la página de Ubiquiti, y después acceder al Unifi Design Center.
Una vez logados vamos a crear el proyecto, si no os lo pide automáticamente podéis ir a Current project en la parte superior derecha y seleccionar Add new project.
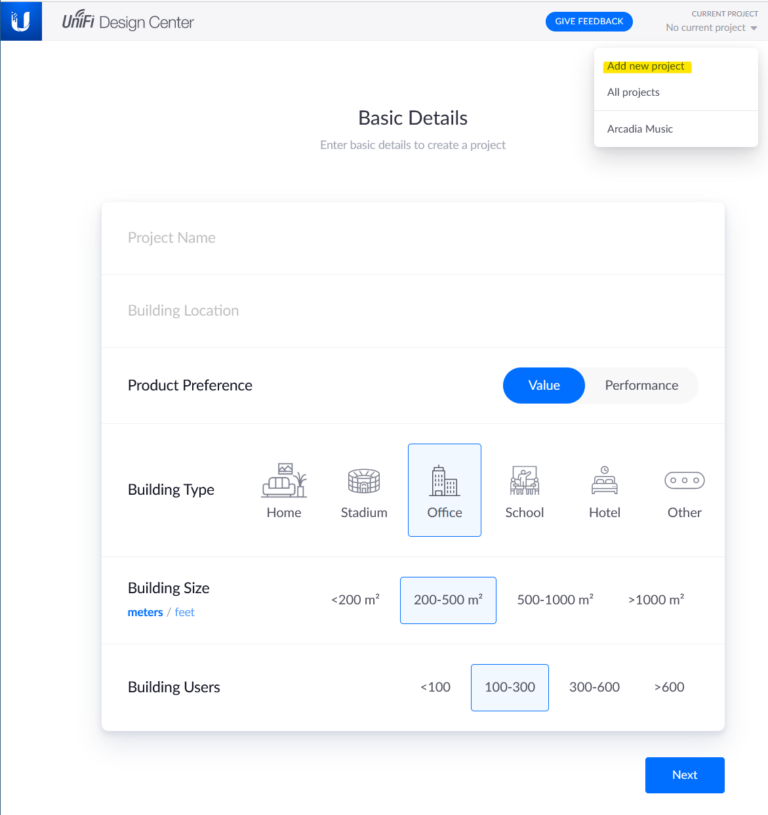
Cumplimentamos la información inicial en función de nuestro caso, como el nombre del proyecto la localización y las características aproximadas y pulsamos Next.
En este paso seleccionamos que es un proyecto de Wired and Wifi Network Management, y hacemos clic en Create project.
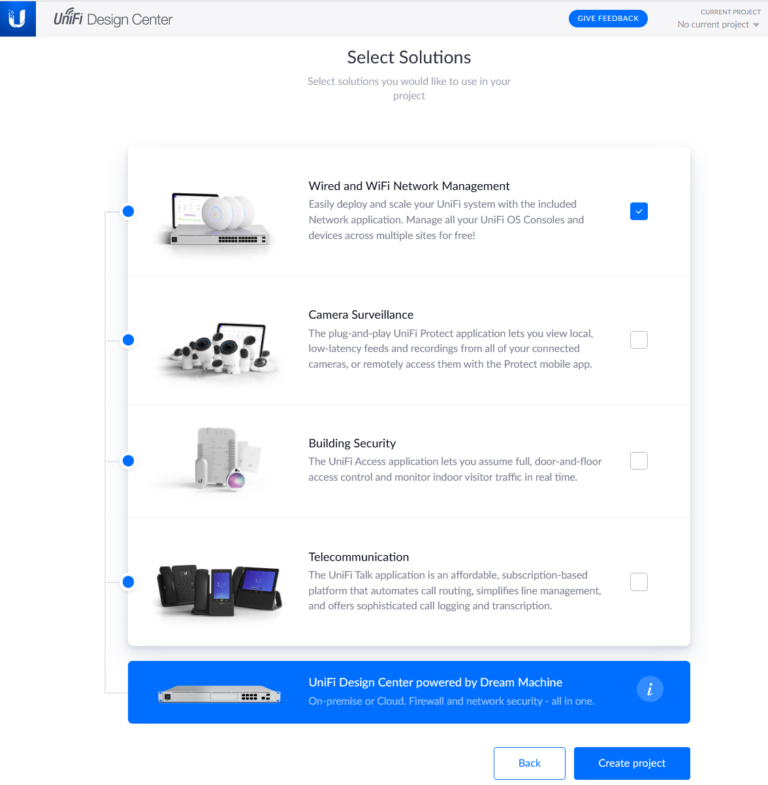
Una vez creado el proyecto tenemos que definir el plano donde se va a implantar la red wifi, seleccionamos Add Floor Plan.
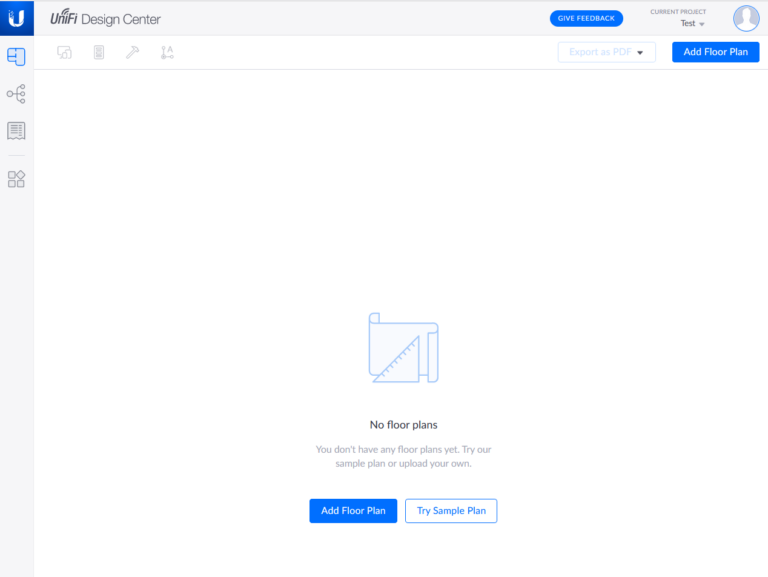
Si tenis un plano de planta lo podéis subir en este momento o simplemente comenzar a dibujar la planta con la propia herramienta.
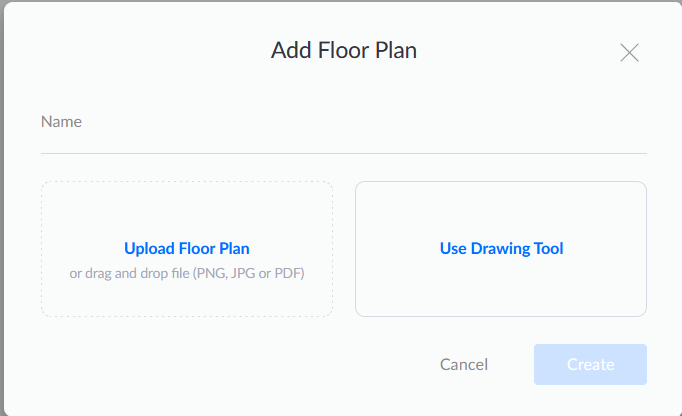
Para este ejemplo vamos a subir una imagen de un plano de planta para partir de él, por lo que seleccionaremos Upload Floor Plan, seleccionamos el archivo correspondiente y le ponemos un nombre a la planta.
Una vez cargada la imagen de la planta tenemos que definir tanto la escala como la altura del techo de la oficina.
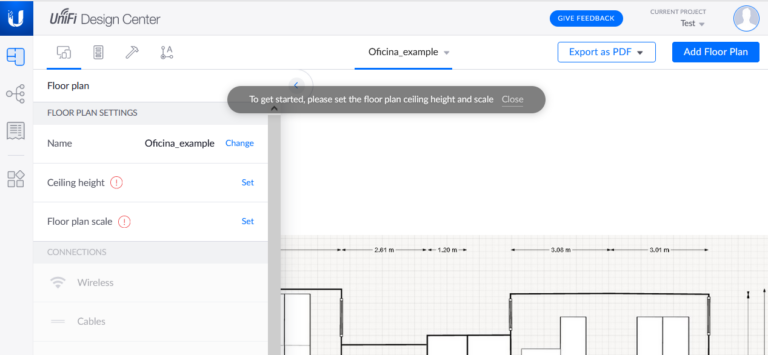
Simplemente seleccionamos en Ceiling height y pulsamos en Set y ponemos la altura del techo y pulsamos Save.
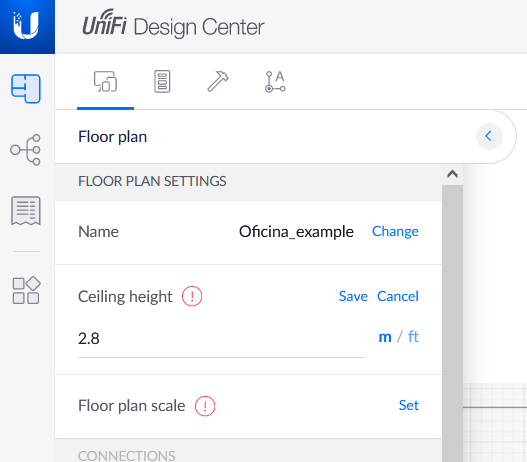
Para definir la escala del dibujo de la planta seleccionamos Floor plan scale y hacemos clic sobre Set.
Sobre el plano hacemos clic en los dos puntos de distancia real conocida, que estén lo más separados posible, y en el cuadro indicamos cual es esa distancia y pulsamos Save.
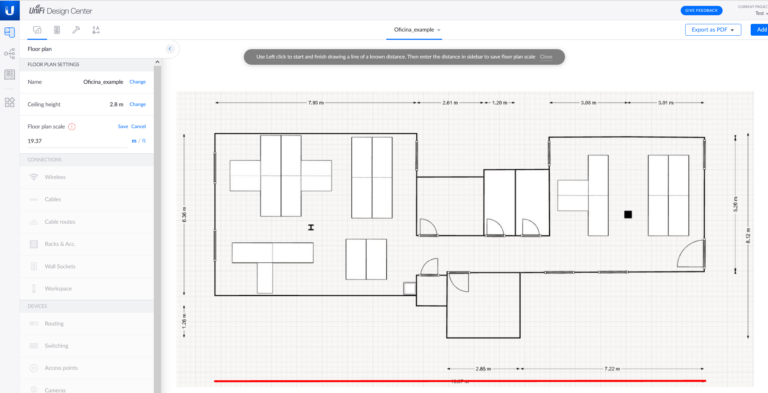
Ahora tendremos que dibujar sobre la imagen del plano los muros, para ello seleccionamos la herramienta del martillo y, con el tipo que mejor se aproxime a nuestro caso, dibujamos los muros correspondientes.
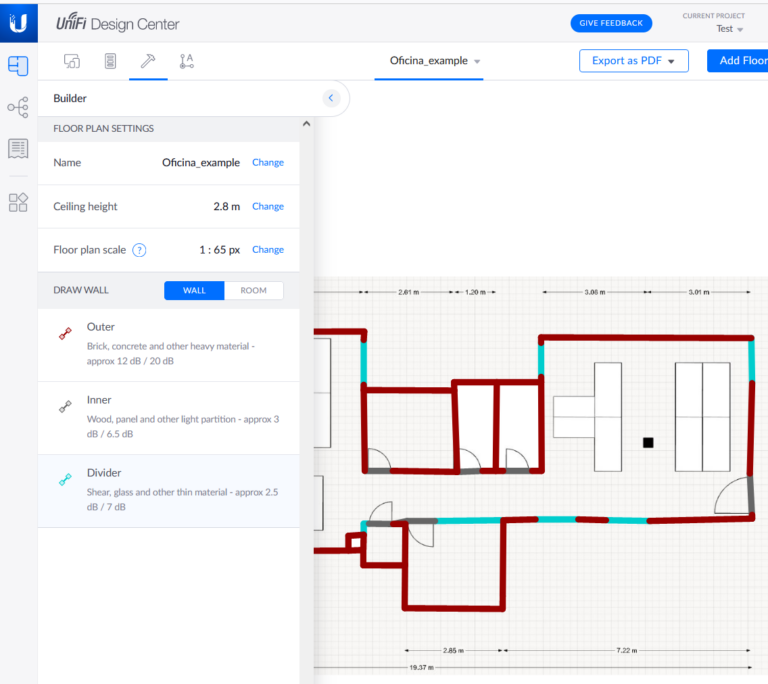
Llegados a este punto empezaremos a colocar los APs, pero ¿qué modelo APs debemos poner? Aquí hay que jugar un poco con el presupuesto, la cantidad de usuarios que se van a conectar a la vez, si va a estar en exterior o interior, etc.
Como indicaciones básicas para los dispositivos Unifi:
- Las lites son para pocos usuarios que se conectan a la misma antena al mismo tiempo
- Los HD para cuando muchos usuarios se conectan a la misma antena a la vez
- Las Long range son para exteriores y cuando los usuarios estarán lejos de la antena.
Debemos tener en cuenta que una antena sólo habla con unos pocos clientes a la vez, es decir, si tengo una antena con MU-MIMO (Wifi 5 y Wifi 6) la antena solo puede hablar con cuatro dispositivos a la vez. Lo que irá haciendo si hay más de 4 dispositivos será ir pasando entre todos los clientes sucesivamente, por lo que si hay 12 dispositivos conectados solicitando en envío o recepción de datos a una antena servirá datos primero a los dispositivos 1 al 4, luego a los dispositivos 5 al 8 y a los 9 al12 y, finalmente, volverá a continuar con los dispositivos 1 al 4. Por este motivo es más recomendable poner un mayor número de antenas que antenas más potentes.
Es una pregunta típica de muchos clientes que se plantean lo siguiente:
En mi casa con la wifi integrada en el router de la compañía tengo cobertura en toda la casa ¿por qué hay que poner varias antenas?
Efectivamente, este tipo de antenas empresariales tienen menos potencia porque se prioriza el poner más unidades para dar mejor servicio al tener menor tiempo de vuelo.
Para el ejemplo, vamos a suponer que es una oficina con unos pocos puestos y que no requieren un gran ancho de banda, por lo que vamos a optar por unas Nano. Para ello seleccionamos en el icono de los dispositivos y en el panel de Devices seleccionamos Access Points, nos aparecerá un listado de dispositivos y elegiremos, por ejemplo, el Access Point Wifi 6 Lite.
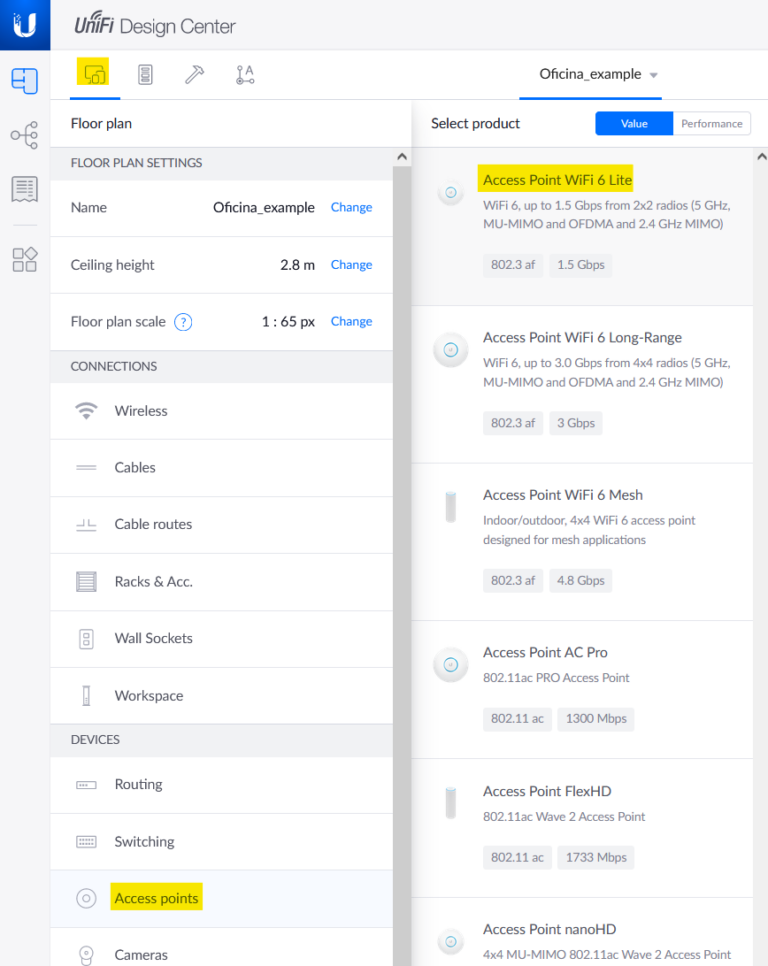
Ahora vamos a situar un AP en nuestro plano simplemente haciendo clic en la posición deseada.
Después, seleccionamos en el botón de los ajustes de la parte inferior derecha, y vamos a mostrar la cobertura de 5Ghz para ver cómo queda la señal con una antena. Os recomiendo que durante el diseño utilicéis la cobertura de 5GHz porque es la que se ve más afectada por la distancia y los obstáculos, por lo que si hay una buena cobertura de 5GHz también hay una mejor cobertura de 2.4GHz.
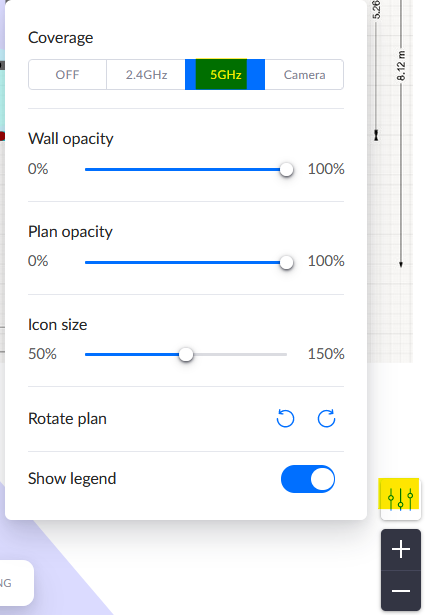
Con esta representación podemos ver físicamente la cobertura teórica que vamos a tener, como vemos que en la parte de la derecha no llega bien la cobertura podemos jugar a mover el AP o, en este caso, a poner un segundo AP en la otra zona.
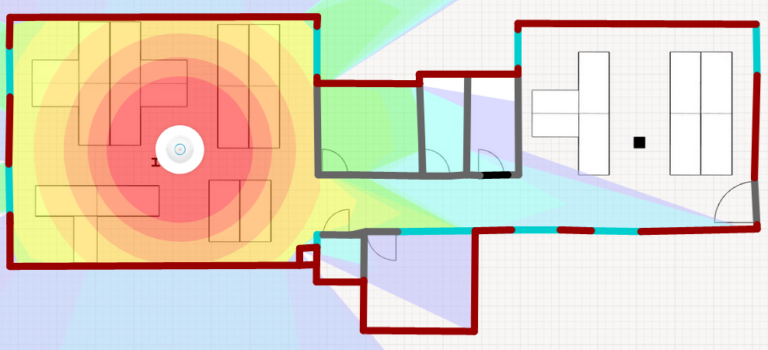
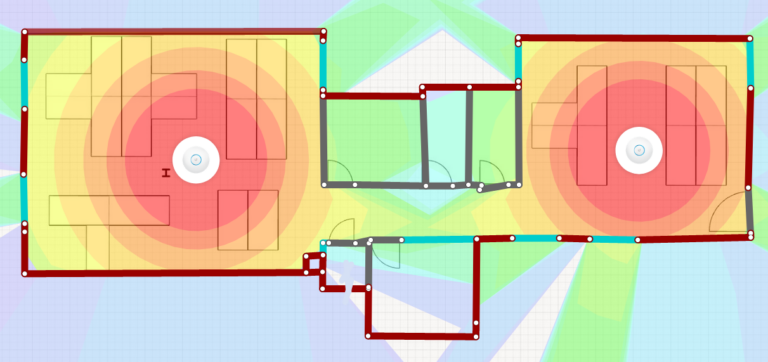
Como veis esta es una forma práctica y sencilla de para definir tanto el número de antenas necesarias como la ubicación que han de tener para tener una buena cobertura Wifi.
Os recomiendo que exploréis el resto de las opciones disponibles, que veréis que son muy intuitivas. También es muy útil para ver la disposición de cámaras de seguridad y el área de cobertura visual que van a tener las cámaras.
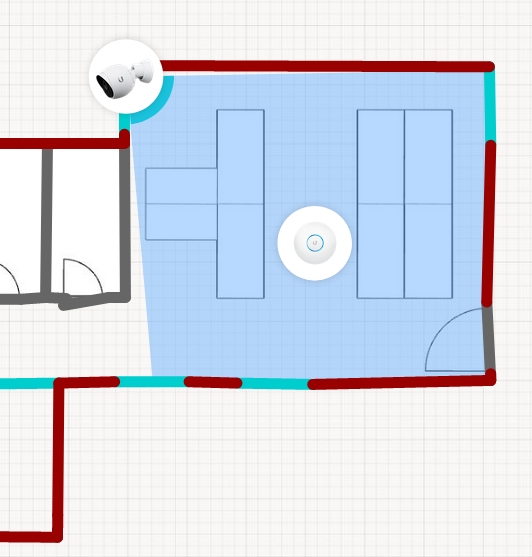
Como estos APs están pensados para entornos empresariales en los que hay más de un AP, la administración no se realiza desde el propio dispositivo, sino que necesitas tener un controlador que es el encargado tanto de realizar la configuración de los APs como de mantener las estadísticas del tráfico y las conexione de los clientes.
Este controlador se puede utilizar desde un appliance hardware vendido por UNIFI, como puede ser el Dream Machine, los UDM Pro/SE o los Cloud Key G2/Plus, o incluso el servicio cloud. Aunque también se puede instalar como una aplicación Windows o Linux sin un coste de hardware.
Si en la instalación no hay ningún servidor local os recomiendo el Cloud Key G2 (si encontráis disponibilidad) o el Cloud Key G2 Plus que sirve también como NVR, pero en el caso de que en la instalación se disponga de algún servidor puedes ahorrártelo e instalar el software Unifi Network Application en un servidor Windows, en un servidor Linux o, incluso, en un MAC.
Puedes descargarlo de su página web oficial en la sección de software.
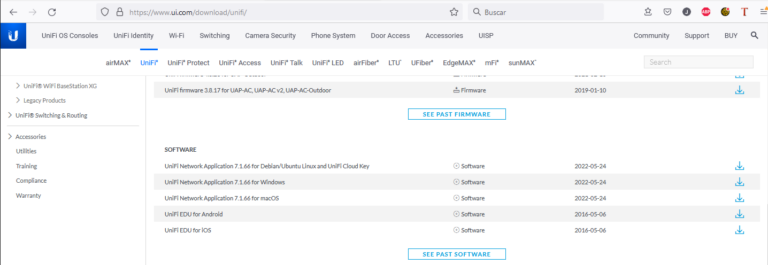
Una vez instalado el controlador, que dependerá un poco del dispositivo utilizado, tendremos que conectarnos al controlador vía web. Para ello tendréis que acceder a la IP del dispositivo por el puerto 8443. Por ejemplo, si el dispositivo tiene la IP 172.26.1.114 en el navegador tendría que poner https://172.26.1.114:8443.
Como el certificado que presenta el controlador está autofirmado deberás hacer clic en la opción Aceptar el riesgo y continuar.
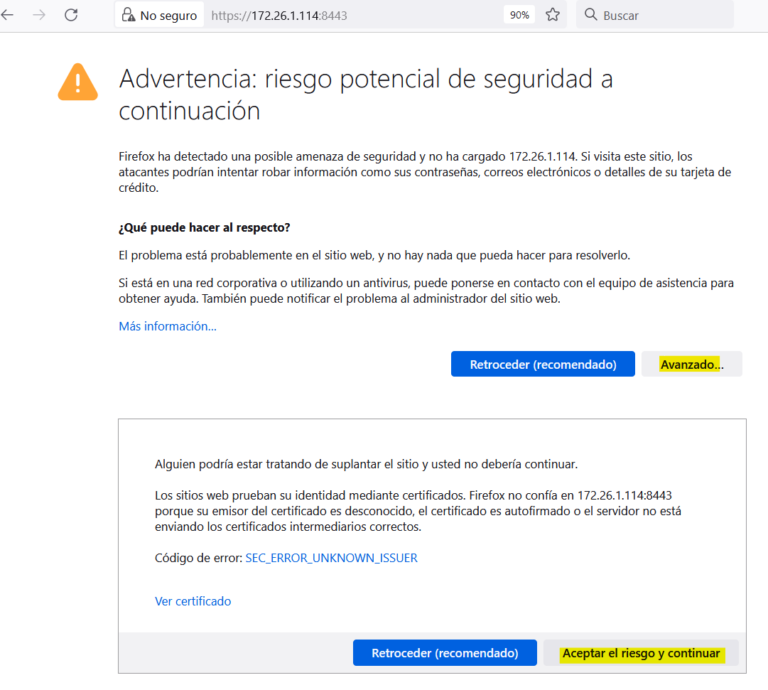
Durante el primer acceso se iniciará un asistente de configuración inicial, en el primer paso nos solicitará el nombre del dispositivo o tendremos la opción de cargar una copia de seguridad previa de la configuración, en este ejemplo comenzaremos poniendo un nombre al dispositivo y aceptando los términos de licenciamiento.
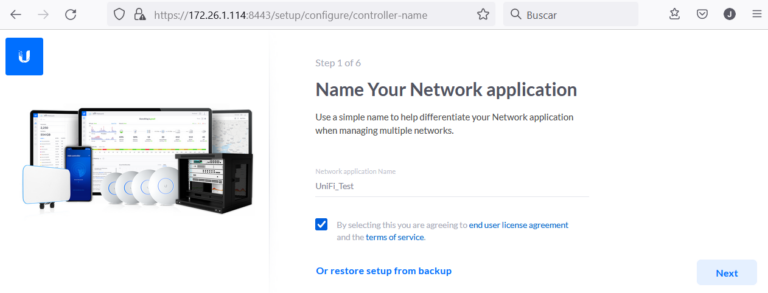
En el siguiente paso hay que definir las credenciales que vais a utilizar para el acceso al controlador, podéis utilizar la propia cuenta de UI que hemos utilizado para el Design Center o una credencial local que es lo que haremos en este ejemplo para lo que seleccionamos Swtich to Advanced Setup.
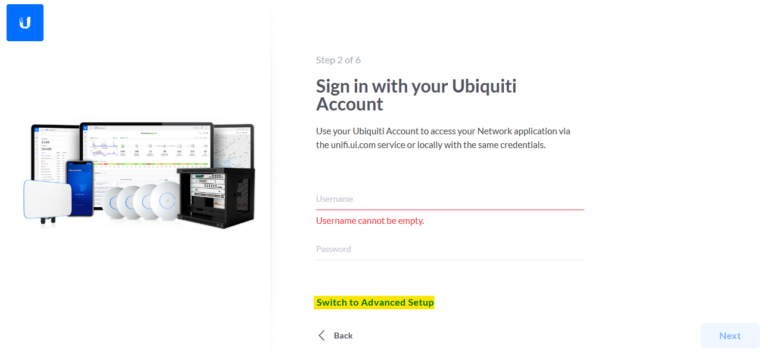
Para este ejemplo deseleccionamos las dos opciones de utilización del usuario de Ubiquiti y definimos un usuario y contraseña local.
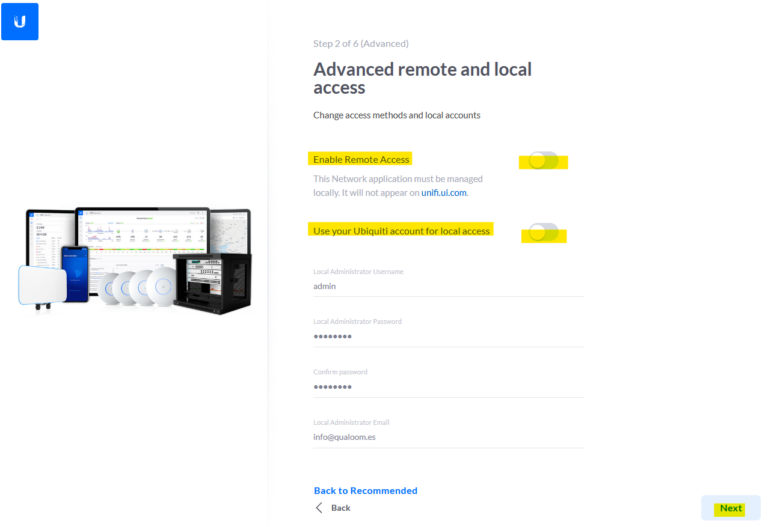
Recomendamos dejar activo el Auto backup.
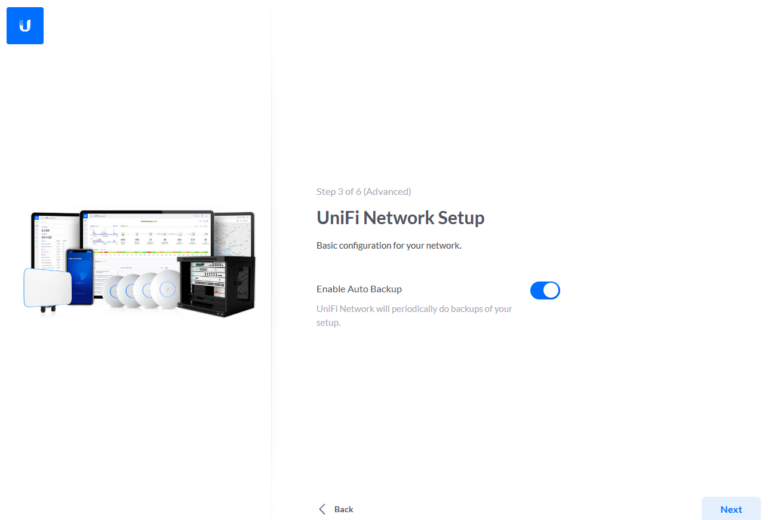
En el siguiente paso aceptamos las antenas que tengamos disponibles, siempre se podremos adoptar más antenas después de la configuración y adquirirán la configuración que tengamos. En este caso adoptamos una UAC-AC-Pro.
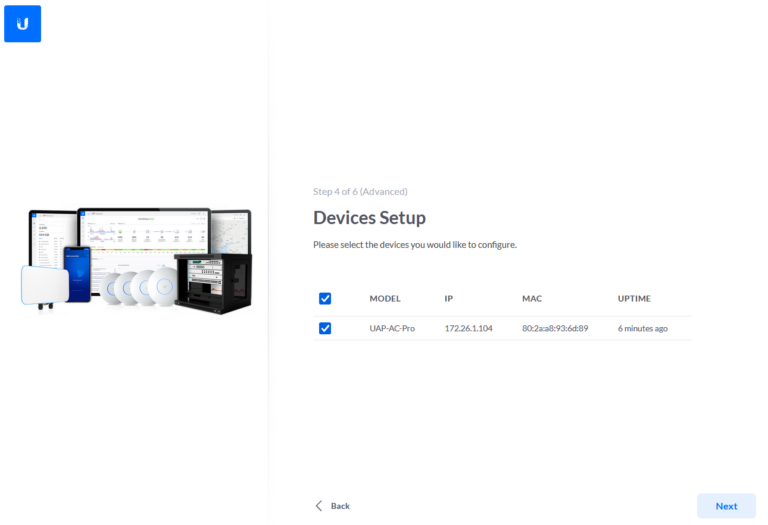
En el siguiente paso definimos el SSID de la primera wifi que deseamos servir y definimos la contraseña de acceso a Wifi, os recomiendo que activéis la combinación de las bandas de 2,4 y 5 GHz para que solo tengan un nombre, así será el dispositivo el que decida que banda va a utilizar.
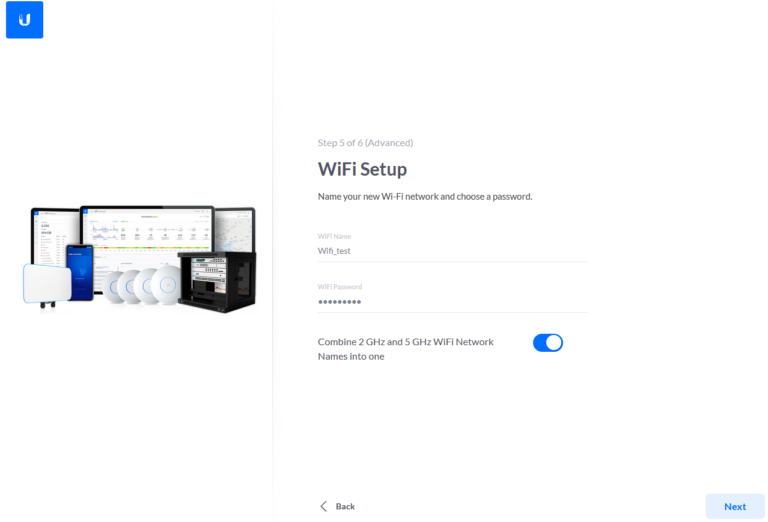
En el último paso, se recopila la información proporcionada y debemos cumplimentar dos campos más: la región, que es importante ya que no todos los países tienen las mismas regulaciones respecto a las emisiones, y la zona horaria, que ayuda a la hora de buscar en los logs.
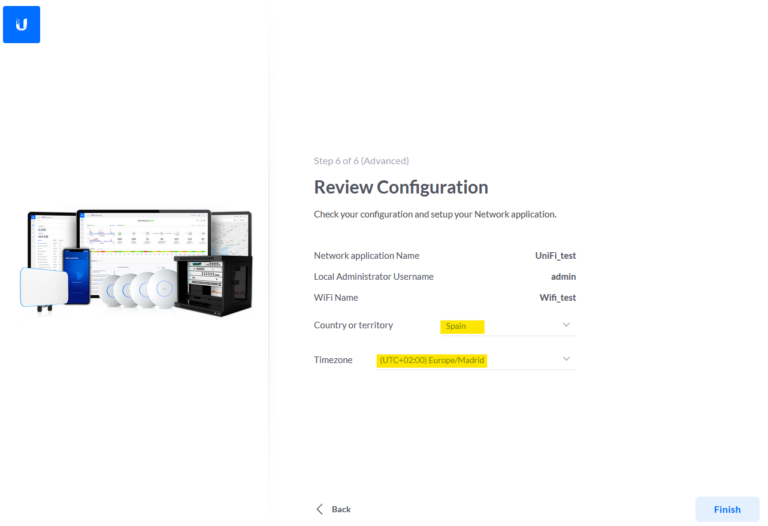
Una vez hecho esto ya accederemos al panel de administración y habremos desplegado la red wifi inicial.
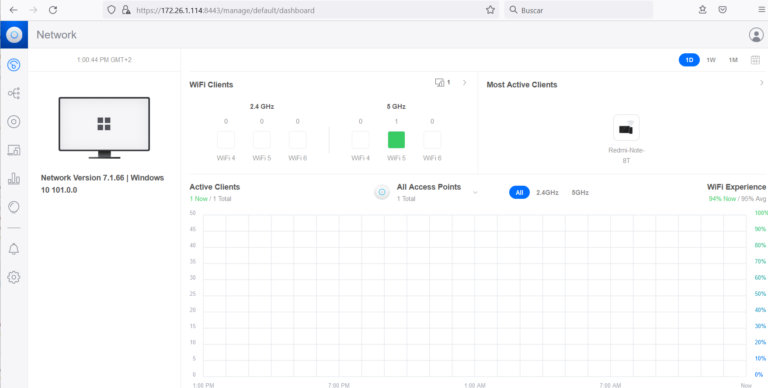
Con esto quedaría configurada de manera básica la red, os recomiendo que naveguéis por el controlador y exploréis las opciones disponibles, como añadir más redes wifi; establecer profiles de ancho de banda (Bandwidth Profile), muy útil para wifis de invitados para que no consuma todo el ancho de banda un usuario; portal cautivo; separación de redes por VLANS; actualizaciones del controlador y antenas.
Una recomendación es que, en un entorno productivo, cuando tengáis configurado todo os descarguéis una copia de seguridad por si alguna vez tenéis que reinstalar el controlador poder mantener toda la configuración.